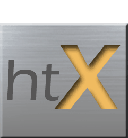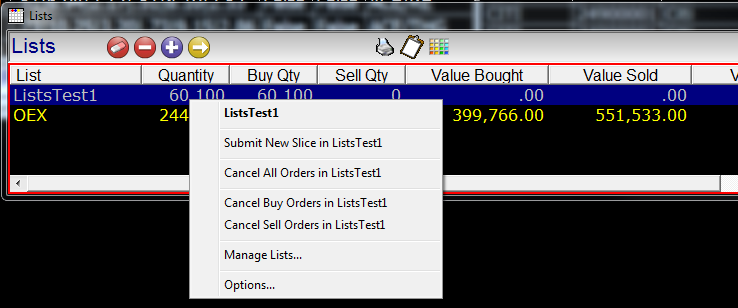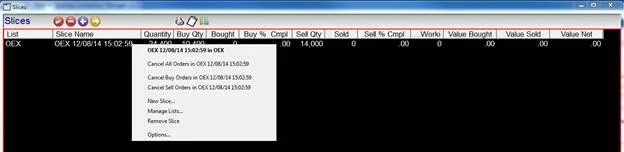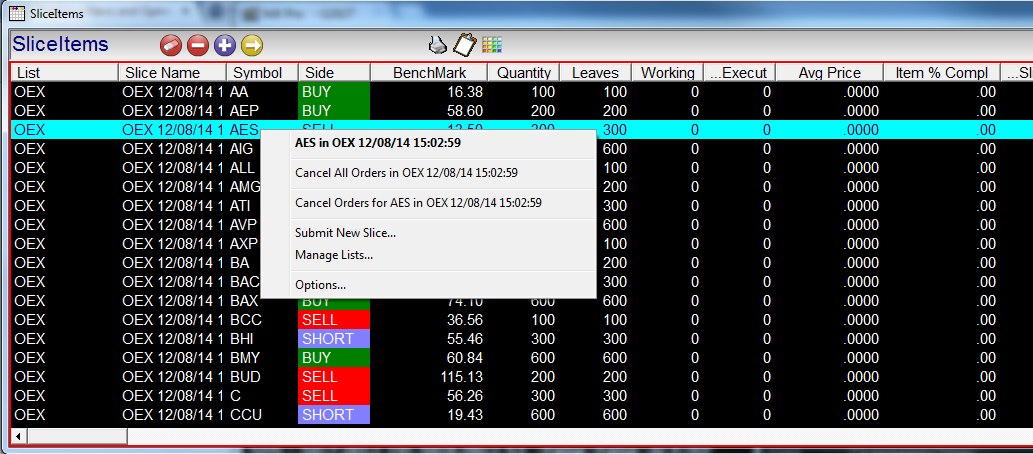Overview
htX ListTrading is an application for traders who need to manage multiple, or large lists of orders at one time. htX ListTrading allows traders to create multiple lists of orders, either manually or through file import, apply trading strategies to those lists, send slices of the list in a few short mouseclicks, and manage exposure and risk.
htX ListTrading integrates directly into the htX Pro Trading front end and uses htX Pro core windows and menus to provide the trader with powerful list-trading features.
htX Lists Display
htX ListTrading is a standalone application that integrates into the htX Pro front end. It uses the common sign on and connection provided by htX. There is a small main application window that provides access to some features, but the main access to the List Trading features is via htX Pro front end windows.
The main htX ListTrading application looks like this:
Each button opens a separate panel that handles list management, strategy management and settings. These panels can all be opened using the integrated menus in the htX Front End grids.
List Windows
There are four windows created by List Trading. These windows contain the 4 different data sets created by the List Trading application. Each of these data sets can be displayed in a grid, and each has unique right-mouse menus that allow manipulation of that data.
Lists
The lists grid will look something like this.
This panel provides summary information for each list loaded into the application. In this case there are two lists loaded. Summary information includes quantity of items in the list as well as traded quantities, values and percentages. There is also information displaying open order quantities, and transaction and opportunity cost.
Actions (Right mouse menu)
From this right-mouse menu, you can perform the following tasks:
- Submit a new Slice: This opens the Strategy Panel with the current list loaded.
- Cancel orders:
- Cancel All: Cancels all open orders.
- Cancel Buys: Cancels open Buy orders.
- Cancel Sells: Cancels open Sell (and Short) orders.
- Manage Lists: Opens a panel that allows the trader to edit/create lists.
- Options: Opens the options panel.
Data
Some of the important in this panel includes summarized value for:
- Qty: Broken down by side. The total quantities to trade in the list.
- Bght/Sld: Total quantity bought or sold
- Value Bght/Sold/Net: Value of trades by side.
- % Cmpl: Percent Complete by side.
- Working: Total shares working in the market place for the list.
List Items
List Items are the individual orders that make up a list. Here is an example of list items with entries from 2 different lists. These are entries in the list and not orders in the marketplace. Tradable orders can be entered from this window either in groups called slices, or individually via the order ticket.
Actions
From this right mouse menu you can perform actions on the list as a whole, or on the Item that was right clicked on.
- The first row of the menu shows the symbol of the list item, and the list that contains it.
- New Order: This opens an Order Ticket pre-filled with symbol and account of the List Item. This allows the trader to enter individual orders on List Items.
- Enter New Slice in <list>: This choice opens the stategy panel so that a new slice for the entire list can be entered.
- Cancel <symbol> in <list>: This choice cancels all open order for the symbol in the selected list. (probably should have chosen a symbol other than Allstate for my screen cap)
- Manage Lists…: Opens the List management panel to allow editing the current or creating a new list.
- Options…: Opens the Config panel.
Double clicking on a row will also open an Order Ticket for that List Item.
Data
Some important information in this panel includes:
- Quantity: Total Shares for the Item
- Leaves: Shares Left to Trader on the Item (Quantity – Exec)
- Working: Shares in open Orders.
- Executed: Shares Traded
- Avg Price: Average Price of trades
- Item%Complete: Percent Qty complete (Exec/Qty)
Slices
When entering orders via the Strategy Panel, they are entered in groups of orders called slices. List Trader creates summary information of these submissions and displays them in the Slices window. The panel provides information on things like total quantity of orders, shares traded, percent complete, and some transaction analysis calculated for the slice as a whole.
Actions
The right mouse menu in this window allows the trader to perform a couple of actions on the row that was clicked. It also provides links to other panel in the List Trader application.
- Cancel All Order in <Slice>: Cancels any open order remaining in the slice.
- Cancel Buy Orders in <Slice>: Cancels only buy orders remaining in the slice.
- Cancel Sell Orders in <Slice>: Cancels only Sell (Long and Short) orders remaining in the slice.
- New Slice…: Opens the Strategy Panel pre-loaded with the current list.
- Manage Lists: Opens the List Management Panel.
- Remove Slice: Will delete the slice and any slice items for this slice. This can be useful when entering many slices.
- Options…: Opens the Settings Panel.
Slice Items
Slice items are summarized information for each order entered in a slice. Normally, there is a single slice item for every order created by a slice. This panel shows summarized information, including traded quantities, prices, and transaction analysis for each order in the slice.
Actions
The right mouse menu in this panel allows the trader to perform actions within the current slice, and on orders for the current slice Item.
- Cancel All Orders in <Slice>: Cancels all open order in the entire slice.
- Cancel Orders for <symbol> in <Slice>: Cancels orders for the symbol clicked on in the current slice.
- Submit New Slice…: Opens Strategy Panel with the current list loaded and ready for a new Slice.
- Manage Lists…: Opens List Management Panel.
- Options…: Opens the Settings Panel.
Creating Lists
Lists are created, deleted and edited in this panel. A summary for each list is displayed in the Lists windows. Each list is assigned an account and a default benchmark rule. Each list item will have a benchmark assigned to it at time of creation. The benchmark rule assigns the benchmark based on the current market for the stock.
Manual Entry and Editing
List Items can be added manually by typing in the List Items grid. Symbol, Side, and Share Quantity are required. Additionally, a specific benchmark price may be entered. Similarly, you can edit List Items here, with the exception of the symbol field.
To remove a List Item, click on the thumb to the left of the symbol. This will highlight the row, then select the delete key.
File Import
Lists may also be imported via file. htX List Trader can import a single file, or groups of files.
Import File Requirements:
Each import file must conform to the following requirements.
- Be an ASCII text file.
- Each row represents on List item.
- Each field must be separated by a field delimiter, typically a comma.
- Each row must contain a symbol, side, and quantity.
AA,1000,B,25000
AEP,2000,B,50000
AES,3000,S,75000
AIG,6000,S,150000
ALL,1000,H,25000
AMGN,2000,B,50000
ATI,3000,B,75000
AVP,6000,S,150000
AXP,1000,S,25000
BA,2000,H,50000
BAC,3000,B,75000
BAX,6000,B,150000
BCC,1000,S,25000
BDK,2000,S,50000
BHI,3000,H,75000
BMY,6000,B,150000
Set Format
The column for each field (Symbol, Side, Quantity) as well as the character used to delimit the fields can be controlled in the “Set Columns in File” section.
The numbers indicate the column number (beginning with 1) where each bit of data resides. In this example, the symbol is in column 1, the side in column 3, and the quantity in column 2. The benchmark can also optionally be imported.
Side tokens
The actual value that indicates side can be configured here. This is necessary because different systems use different values to indicate long and short. The side token can be more than one character. For instance, you could use “BUY”, “SELL”, “SHRT”. In the above example, B = Buy, S = Sell Long, H = Sell Short.
Use Quantity for Side
This setting will ignore any side token and use the quantity to determine side, with positive quantity meaning buy, and negative meaning sell.
Account in File
Optionally, the trading account can also be specified in the file. When this is turned on, the very first row in the import is read as the account name. htX Lists will attempt to exactly match (case sensitive) the value to an existing Account Name, and if found, assign the list to that account.
Creating Strategies
The Submit List, or Strategy panel is where the trader can enter rules that control how to create orders. The strategies can be named and stored for later use. This panel allows the trader to select a list to submit, pick a saved strategy, filter items by side and primary exchange and specify a number of rules that create orders. Each submission creates a Slice, and multiple slices, each with its own strategy settings can be active at any one time.
Naming, saving and deleting strategies works in the same way that the List Management panel’s controls handle creating editing and deleting lists.
Filter Controls
The trader can filter which List Items are included in a strategy application and list submission.
Side
- Buys and Sells: Includes all List Items (with shares left to trade)
- Buys: Buys only are sent.
- Sells: Sells and Shorts are sent.
Destinations
Similar to side, the List Items can be controlled by primary exchange. For htX List Trader, Lilst Items can be filtered based on US Listed, OTC, and Toronto stocks.
Strategy controls
The central section of the panel is where the rules for creating orders are set.
A time-in-force can be selected for all orders in the slice. This is where On Close can be set. Also, the application will send only round lot orders, rounding down to the nearest 100, when Odd Lot Rounding is turned on.
The next set of controls handle the size, price, and type of order that is entered
- Slice %: This is the percentage of the List Item’s quantity to be sent
- Slice Basis: This is the List Item value that the percentage is to be applied to:
- Item: Total Item Quantity
- Leaves: Shares left to trader (Initial Quantity – Traded)
- Available: Shares left of the item that are not traded or working in the market (Leaves – Working)
- Example: 50% Slice of Leaves. Original Item is to buy 10000 shares, 2000 have been traded, so 8000 left. 8000 *.5 = 4000. An order for 4000 shares will be created
- Max Order Size: This caps the size of the order. This is useful when you might have List Items of very different sizes and don’t want to create a single very large order.
- Max Order Basis: The maximum can be set in either shares or value. So, Max size of 5000 with basis = Shares means the maximum order share quantity is 5000. If the basis is value, then the maximum value (Limit price(opposite side of market for market orders) * target quantity) of an order is 5000.
- Price Order at: This is the rule to use to set the limit of the order.
- Market: Creates a Market Order (no limit)
- Bid/Ask: Limit is set to the current bid or offer as specified.
- Opposite: Limit is set to the opposite side of the market (Ask for Buys, Bid for sells)
- Last: Last Sale price.
- Mid: Price is set to the mid point of the market ((Bid + Ask) / 2)
- Same: Limit is set to the same side of the market (Bid for Buys, Ask for Sells)
- Bnchmrk: Limit is set to the Benchmark of the List Item.
- +/- incr (Increment): Amount added or subtracted from the calculated limit. **IMPORTANT** Positive is towards the market, Negative is away from the market.
- Example: Price Rule = Same , Increment = .01
- For a buy item, where Bid = 1 Ask = 1.10, a limit of 1.01 will be set
- For a sell item where Bid = 1 and Ask = 1.10, a limit of 1.09 will be set.
- Special Order: This control lists any special, or advanced that may be enabled for the terminal. An advanced order would be any order other than Limit or Market.
- NOTE: Not all advanced orders will work from Lists and some that do work are limited. For instance, a Float order will work, but List Trader does not have the ability to a visible quantity. Full support of Advanced orders is in the works.