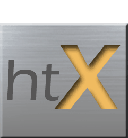The htX Baskets application can import a single file, or groups of files into Baskets. Import can be done by the trader at any time during the day, or can be configured to automatically import and update baskets each day.
(We will assume the user has a basic understanding of what Baskets and Basket Items are and how to manipulate them manually.)
Import File requirements
Each import file must conform to the following requirements.
- · Be an ASCII text file.
- · Each row must represent one basket item.
- · Each field must be separated by a field delimiter, typically a comma.
- · Each row must contain a symbol and a ratio.
Importing a File
The process for Importing a file is straightforward. When importing a single file, it must be imported into an existing Basket. Each import completely overwrites any existing Basket Items within the basket, so it is not possible to modify a subset of BasketItems or append Items to an existing basket.
Steps for importing a file
Create/Select Basket
The first is either to select an existing basket via the Select List control, or use the New Button to create a new basket.
Select File
Next step is to select the file to be imported. The application will store the name and location of the last file imported and use that as the default the next time a file is loaded.
Set Format
The column for each field (symbol,ratio) as well as the character used to delimit the fields is now set. These values are also saved so that a standard file format can be specified.
You can include other fields in the file in case it might be used for other purposes by other applicatons. In the above example each row in the file is as simple as you can get, with a symbol in the first field and the ratio in the second.
Load File
When the Load File button is selected, a summary panel is displayed to let the trader verify that the correct number of items are being imported. It will look something like this:
Importing a Directory
It is also possible to import all files in a folder at once. When Importing a Directory, the application will attempt to import all files in that directory. It will ignore sub-directories. All files in the directory must have the same line format. Additionally, the application will import into, or create, baskets using the file name (without the extension) as the basket name.
Select the Source Folder
Selecting the source folder is done from the configuration Options panel accessed in the Baskets app via the Configure --> Options menu choice. (See below for details on the configuration options)
Import Directory
When selecting the Import Directory button, all files are read into separate baskets, using the filename as the basket name. A File Import Summary window is displayed showing all baskets that will be imported. Selecting Cancel here will abort the import process, with no modifications to Baskets or BasketItems.
Here is an example showing a summary of multiple file imports:
Setting Configuration Options
The configuration options panel allows you to specify a number of settings and defaults for the file import process. Some of the settings are also changed by the File Import pane. Others can only be changed via this form.
File Format
This section allows you to change the column and delimiter setup. These controls change the column values in the Manage Lists panel without actually importing a file. (in the Manage Lists panel, the new column settings are only saved once an import has occurred)
File Source
These settings control the default file and folder for import.
Auto Load at Startup
These settings control the Auto Load feature. If Auto Load is activated, Baskets will either load the last file imported (Load File is on) into a basket with that name, or load all files into baskets with matching names (Load Directory is on) the first time the application is started each day. If the application is closed and re-started during the day, this setting is ignored.